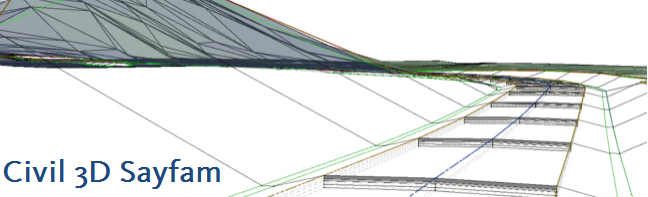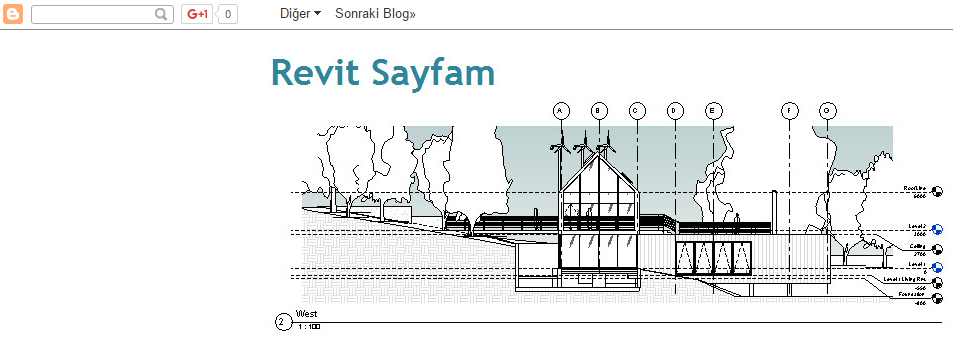1- Boş bir çizim açın.
2- Komut satırında _ADEDRAWINGS yazıp Enter tuşuna basın.

3- Select Drawings to Attach penceresinde koordinat sistemini değiştirmek istediğiniz dosyayı seçin ve Add butonuna basın. OK tuşuna basarak komutu sonlandırın.

4- Komut satırında _ADESETCRDSYS yazıp Enter tuşuna basın. Assign Global Coordinate System penceresinin Current Drawing kısmındaki Select Coordinate System butonuna basın.

5- Select Global Coordinate System penceresinde çiziminizi dönüştürmek istediğiniz koordinat sistemini seçip OK tuşuna basın.
Not: Seçenek listede yer almıyorsa komutu iptal edip önce ilgili koordinat sistemini tanımlayın).

6- Source Drawings kısmında Select Drawings butonuna basıp Attach etmiş olduğunuz dosyayı seçin ve OK butonuna basın.


7- Source Drawings kısmında aktif hale gelen Select Coordinate System butonuna basın. Select Global Coordinate System penceresinde dosyanızın mevcut koordinat sistemi ne ise o seçeneği seçin ve OK butonu ile komutu sonlandırın.
Not: Seçenek listede yer almıyorsa komutu iptal edip önce ilgili koordinat sistemini tanımlayın).
8- Komut satırında _ADEQUERY yazıp Enter tuşuna basın. Define Query of Attached Drawing(s) penceresinin Query Type kısmında Location butonuna basın. Nesnelerin tamamını dönüştürmek için Location Condition penceresinde ALL seçeneğini seçin ve OK butonuna basın.


9- Query Mode kısmında Draw seçeneğini seçip Execute Query butonu ile komutu sonlandırın.

10- Zoom Extents yaptığınızda çiziminiz yeni koordinat sistemine dönüşmüş olarak görüntülenecektir.