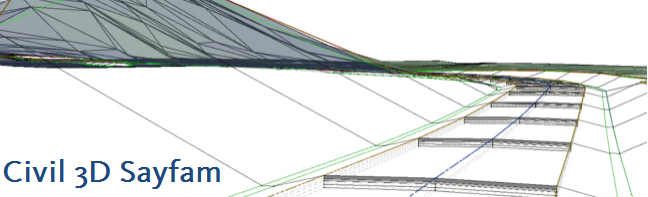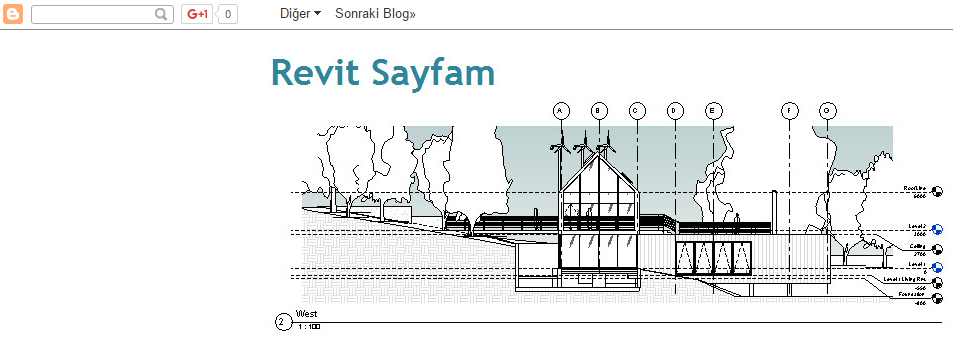Polyline’dan tip kesit parçası oluşturmak için Home sekmesinin Create Design panelindeki Create Subassembly from Polyline komutunu çalıştırın.

Polyline’ı seçip Enter tuşuna basın. Create Assembly diyalog kutusunda tip kesit parçası için isim girin.

Code set style kısmında tip kesit parçasının görünümü için stil seçilir. All codes stilini kullanın.
Polyline aşağıdaki gibi yay parçaları içeriyorsa, Conversion options kısmındaki Mid-ordinate distance ile yayların hassasiyeti belirlenir. Yayların kaç parçadan oluşacağı burada girilen parça uzunluğu ile belirlenmiş olur.

Link Creation listesinde Multiple, Single veya None seçeneklerinden uygun olanı seçilmelidir.
Multiple seçeneği seçilen nesnenin her parçası için link oluşturmaya olanak sağlar. Aynı link koduna sahip olan parçalardan koridor yüzeyi elde edilir. Aşağıdaki hendek örneği için Multiple uygundur. Hendeğin üst parçaları koridordan platform yüzeyi, alt parçaları ise terasman yüzeyi elde etmek için kullanılır.

Single seçeneği seçilen nesnenin tamamı için yeni bir link oluşturur. Tip kesit parçasını oluştururken Add Shape aşamasında tek bir işlem yapılması yeterli olur. Örneğin aşağıdaki tünel örneğinde tünel hatlarından koridor yüzeyi elde edilmeyecek, sadece tünel için kullanılan malzeme metrajı hesaplanacaksa single seçeneği seçilmelidir.

None seçeneği hiç bir link oluşturmaz, sadece köşelerde noktalar oluşturur.
Erase Existing Entities seçeneği ile polyline’ın silinip silinmeyeceğini belirleyip OK butonuna basın. Çizimde tip kesit parçası oluşturulur.

Sırayla nokta (point), bağlantı (link) ve şekil (shape) kodlarının eklenmesi gerekir. Bir tip kesit parçası için üç kod tipi söz konusudur. Nokta kodu (point code) tip kesitlerin banket ucu, şev altı gibi belirli noktalardan birbirini takip etmesi için kullanılır. Bağlantı kodu (link code) platform, terasman gibi belirli katmanlardan yüzey oluşturmak için kullanılır. Şekil kodu (shape code) aşınma, beton gibi malzeme metrajlarını hesaplamak için kullanılır.
İlk nokta kodunu eklemek için parça seçili iken sağ tuş menüsünden veya Ribbon’dan Add Code seçeneğini çalıştırın. Komut satırında gelen Enter code sorusu için kod ismini girmeniz istenir. Tüm kodlar için anlamlı veya sıralı isimler kullanmaya dikkat edin (örneğin SolÜst veya Hendek1). İsmi girdikten sonra Select a subassembly point/link/shape sorusu için tip kesit parçasının köşelerinden birini çember sembolünü tıklayarak seçin.

Aynı şekilde tip kesit parçasının her bir köşesine nokta kodu ekleyin.

Nokta kodlarını ekledikten sonra ilk bağlantı kodunu (link code) eklemek için parça seçili iken sağ tuş menüsünden veya Ribbon’dan Add Code seçeneğini çalıştırın. Enter code sorusu için kod ismi olarak parçanın yerleşimine göre Top veya Datum ismini kullanın. Böylece koridor tip kesitinde yer alan parametrik tip kesit parçalarıyla aynı kod isimlerini kullanmış olursunuz. Bu, koridordan platform (top) veya terasman (datum) yüzeyini oluştururken aynı kod ismini taşıyan tüm tip kesit parçalarının kullanılmasını sağlar (Sadece bu tip kesit parçasının belirli parçalarını kullanan bir koridor yüzeyi oluşturacaksanız, HendekÜstHattı gibi özel isimler kullanın). Kod ismi için Top yazıp Enter tuşuna basın. Select a subassembly point/link/shape sorusu için tip kesit parçasının üst parçalarından birini tıklayarak seçin. Diğer üst parça için de Top ismini kullanın.

Aynı şekilde alt iki parçaya sırayla Datum bağlantı kodlarını ekleyin.

Sol ve sağ kenarlar için bağlantı kodu eklenmez.
Bağlantı kodlarını ekledikten sonra sıra şekil (shape) ve şekil kodunu (shape code) eklemeye gelir. Kapalı alanlar için şekil kodu ekleyerek metraj aşamasında kapalı alan için malzeme metrajı alabilirsiniz. Şekil kodunu eklemeden önce şekil eklenir. Şekil eklemek için parça seçili iken sağ tuş menüsünden veya Ribbon’dan Add Shape seçeneğini çalıştırın. Komut satırında gelen Select subassembly links sorusu için belirli bir yönü izleyerek (saat yönü veya saatin tersi yönünde) parçaları tek tek tıklayın.

Son parçayı tıkladıktan sonra Enter tuşuna basın. Kapalı alanın kaplandığını gözlemleyin.

Şekil kodunu eklemek için sağ tuş menüsünden veya Ribbon’dan Add Code seçeneğini çalıştırın. Enter code için isim girin; beton gibi bir malzeme ismi girebilirsiniz. Select a subassembly point/link/shape sorusu için şekil üzerinde tıklayın.

Kapalı alanın kaplama renginin değiştiğini gözlemleyin.

Eklediğiniz kodları görmek için tip kesit parçasını seçip sağ tuş menüsünden veya Ribbon’dan Subassembly Properties seçeneğini çalıştırın. Subassembly Properties diyalog kutusunun Codes sekmesinde kodların eklendiğini kontrol edin.

Tip kesit parçasının tüm kodları eklendikten sonra sıra tip kesit parçasının orijin noktasını belirlemeye gelir. Orijin noktası tip kesit parçasının tip kesit aksına veya tip kesitte yer alan başka bir tip kesit parçasına eklendiği noktadır. Tip kesit parçasını seçtiğinizde grip noktasının geldiği nokta orijin noktasıdır. Tip kesit parçasının orijin noktasını değiştirmek için parçayı seçip sağ tuş menüsünden veya Ribbon’dan Modify Origin seçeneğini çalıştırın. Komut satırında gelen Specify New Hook Point sorusu için ihtiyaç duyulan OSNAP nesne kenetleme aracını kullanarak orijin noktasını istediğiniz gibi değiştirin.

Son olarak oluşan tip kesit parçasını tip kesite eklemek için parçayı seçip sağ tuş menüsünden veya Ribbon’dan Add to Assembly seçeneğini çalıştırın. Tip kesit aksını veya tip kesitte yer alan başka bir tip kesit parçasının istediğiniz köşesini tıklayın.

Tip kesit parçası orijin noktasından tıkladığınız yere yerleştirilir.

Polyline’dan oluşturduğunuz tip kesit parçasına diğer tip kesit parçalarını ekleyerek tip kesitin bir tarafını tamamlayın.

Tip kesitin diğer tarafını oluşturmak için sol taraftaki parçaların tamamını seçip sağ tuştan Mirror seçeneğini çalıştırın ve Select marker point within assembly sorusu için orta aksı seçin. Tip kesit aşağıdaki gibi tamamlanır.