AutoCAD Civil 3D 2014 Service Pack 1'i indirmek için tıklayın.
5 Kasım 2013
1 Ekim 2013
Arazi Modelini Kesit Editöründe Görüntüleme
Koridor içermeyen bir çizimde herhangi bir arazi modelini koridor kesit editöründe görüntülemek için aşağıdaki yöntemi izleyebilirsiniz:
1- Yatay güzergahınızı oluşturun.
2- Arazi profilini oluşturun.
3- Araç paletinin Assemblies paletinde yer alan Null Assembly isimli boş tip kesiti çizime yerleştirin.
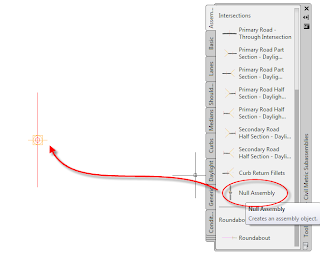
Yukarıda tanımladığınız yatay güzergah, arazi profili ve boş tip kesit ile koridor oluşturun.
Bu şekilde boş tip kesit ile oluşturulan koridor çizimde görüntülenmeyecektir. Toolspace'in Prospector sekmesinde oluşan koridor ismi üzerinde sağ tuş yaparak kesit editörünü açabilirsiniz.

Kesit editöründe arazi modelinin gözükmesi için Zoom ve Pan yapmanız gerekebilir. Uygun bir bakış ayarı yaptıktan sonra kesit editörünün View Tools panelinden Zoom to an Offset and Elevation seçeneğini seçerek yaptığınız bakış ayarını diğer kilometreler içinde koruyabilirsiniz.

Bu şekilde çizimde yer alan arazi modellerini boş bir tip kesit kullanarak oluşturduğunuz koridorun kesit editöründe görüntüleyebilirsiniz.
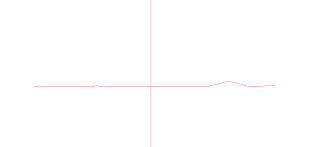
1- Yatay güzergahınızı oluşturun.
2- Arazi profilini oluşturun.
3- Araç paletinin Assemblies paletinde yer alan Null Assembly isimli boş tip kesiti çizime yerleştirin.
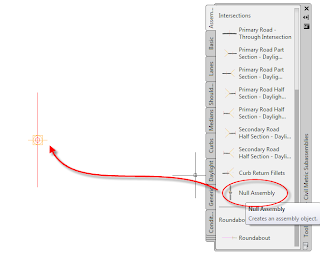
Yukarıda tanımladığınız yatay güzergah, arazi profili ve boş tip kesit ile koridor oluşturun.
Bu şekilde boş tip kesit ile oluşturulan koridor çizimde görüntülenmeyecektir. Toolspace'in Prospector sekmesinde oluşan koridor ismi üzerinde sağ tuş yaparak kesit editörünü açabilirsiniz.

Kesit editöründe arazi modelinin gözükmesi için Zoom ve Pan yapmanız gerekebilir. Uygun bir bakış ayarı yaptıktan sonra kesit editörünün View Tools panelinden Zoom to an Offset and Elevation seçeneğini seçerek yaptığınız bakış ayarını diğer kilometreler içinde koruyabilirsiniz.

Bu şekilde çizimde yer alan arazi modellerini boş bir tip kesit kullanarak oluşturduğunuz koridorun kesit editöründe görüntüleyebilirsiniz.
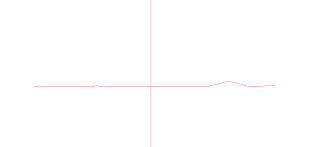
Volume Between Three Surfaces
If you have three surfaces like the example below and you want to get the red cut area, instead of following these three steps:
1-Calculating the cut between Existing Ground and the Datum Surface,
2-Calculating the cut between Existing Ground and the Level Surface,
3-Subtracting Existing Ground-Level Surface cut from Existing Ground-Datum Surface in Excel...
It is possible to get the related cut area at just one step!
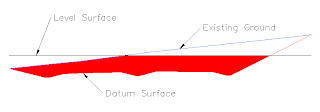
First, create a material list for the Existing Ground and Level Surface.
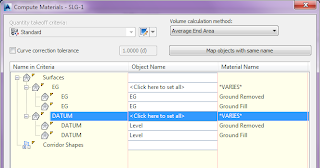
Since we are concerned with cut area only, we can delete Ground Fill by running Delete from the right click options.
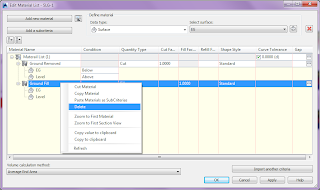
Here the trick starts:
First change the Condition column of the Level Surface from Above to "Below".

After highlighting the Ground Removed line, select the remaining surface - in this case datum surface of the corridor - from the surface list and press the plus sign next to it.
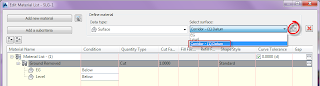
The Datum Surface will be added as the third surface on the existing material list. The Condition column of the Datum Surface should remain as "Above".
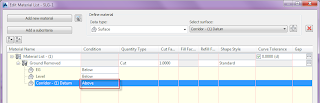
And that's it! When you press OK, you will see that the cut area you want between these three surfaces is defined correctly.
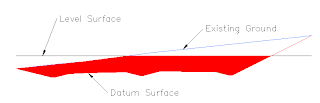
You can add your volume table.
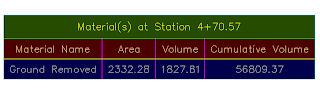
Just to make sure that the calculated area is correct, draw a closed polyline for the related area. You will see that the area of the polyline is the same with the area calculated by the Compute Materials command.
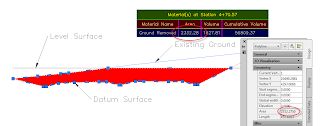
You can use this method for more than three surfaces.
1-Calculating the cut between Existing Ground and the Datum Surface,
2-Calculating the cut between Existing Ground and the Level Surface,
3-Subtracting Existing Ground-Level Surface cut from Existing Ground-Datum Surface in Excel...
It is possible to get the related cut area at just one step!
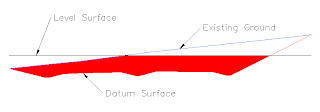
First, create a material list for the Existing Ground and Level Surface.
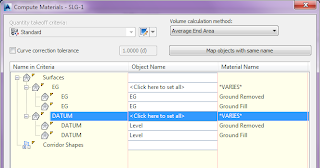
Since we are concerned with cut area only, we can delete Ground Fill by running Delete from the right click options.
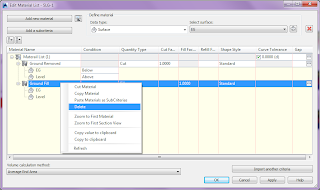
Here the trick starts:
First change the Condition column of the Level Surface from Above to "Below".

After highlighting the Ground Removed line, select the remaining surface - in this case datum surface of the corridor - from the surface list and press the plus sign next to it.
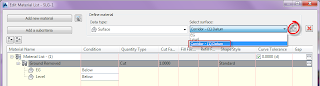
The Datum Surface will be added as the third surface on the existing material list. The Condition column of the Datum Surface should remain as "Above".
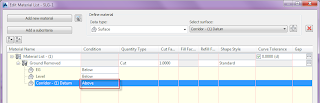
And that's it! When you press OK, you will see that the cut area you want between these three surfaces is defined correctly.
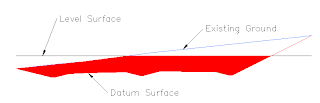
You can add your volume table.
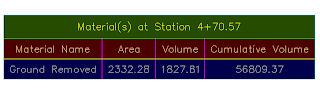
Just to make sure that the calculated area is correct, draw a closed polyline for the related area. You will see that the area of the polyline is the same with the area calculated by the Compute Materials command.
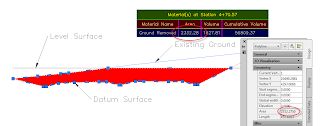
You can use this method for more than three surfaces.
30 Eylül 2013
Üç Yüzey Arasında Hacim Hesabı
Aşağıdaki örnekte olduğu gibi üç yüzey arasında kalan kırmızı renkli kazı alanını elde etmek için şu üç aşamanın yerine:
1-Existing Ground ve Datum Surface arasındaki kazı hacmini hesaplamak,
2-Existing Ground ve Level Surface arasındaki kazı hacmini hesaplamak,
3-Excel'de Existing Ground-Level Surface arasındaki kazı hacminden Existing Ground-Datum Surface arasındaki kazı hacmini çıkarmak...
Tek bir aşama ile ilgili kazı hacmini elde edebilirsiniz!

Önce, Existing Ground ve Level Surface için bir malzeme listesi oluşturun.

Sadece kazı alanını hesaplatmak için Ground Fill yani dolgu ile ilgili satırı silelim. Bunun için Ground Fill yazısı üzerinde sağ tuş yapıp Delete seçeneğini tıklayın.

Level Surface için Condition sütunundaki Above bilgisini "Below" yani altı olarak değiştirin.

Ground Removed yazılı satır seçiliyken, surface list listesinden üçüncü yüzeyin - bu örnekte koridorun datum yüzeyi - seçin ve sağındaki artı (+) butonuna basın.

Datum Surface üçüncü yüzey olarak mevcut malzeme listesine eklenecektir. Datum Surface için Condition sütunundaki bilgi "Above" yani üstü olarak kalsın.

OK butonuna bastığınızda, istediğiniz kazı alanının doğru bir şekilde tanımlanmış olduğunu göreceksiniz.

Artık hacim tablosunu ekleyebilirsiniz.

Hesaplanan alanın doğru olduğunu kontrol etmek için ilgili alanın etrafına kapalı bir polyline çizin. Polyline alanının Compute Materials ile hesaplanan alan ile aynı olduğunu göreceksiniz.

Üçten fazla yüzey söz konusu olduğunda da bu yöntemi kullanabilirsiniz.
1-Existing Ground ve Datum Surface arasındaki kazı hacmini hesaplamak,
2-Existing Ground ve Level Surface arasındaki kazı hacmini hesaplamak,
3-Excel'de Existing Ground-Level Surface arasındaki kazı hacminden Existing Ground-Datum Surface arasındaki kazı hacmini çıkarmak...
Tek bir aşama ile ilgili kazı hacmini elde edebilirsiniz!

Önce, Existing Ground ve Level Surface için bir malzeme listesi oluşturun.

Sadece kazı alanını hesaplatmak için Ground Fill yani dolgu ile ilgili satırı silelim. Bunun için Ground Fill yazısı üzerinde sağ tuş yapıp Delete seçeneğini tıklayın.

Level Surface için Condition sütunundaki Above bilgisini "Below" yani altı olarak değiştirin.

Ground Removed yazılı satır seçiliyken, surface list listesinden üçüncü yüzeyin - bu örnekte koridorun datum yüzeyi - seçin ve sağındaki artı (+) butonuna basın.

Datum Surface üçüncü yüzey olarak mevcut malzeme listesine eklenecektir. Datum Surface için Condition sütunundaki bilgi "Above" yani üstü olarak kalsın.

OK butonuna bastığınızda, istediğiniz kazı alanının doğru bir şekilde tanımlanmış olduğunu göreceksiniz.

Artık hacim tablosunu ekleyebilirsiniz.

Hesaplanan alanın doğru olduğunu kontrol etmek için ilgili alanın etrafına kapalı bir polyline çizin. Polyline alanının Compute Materials ile hesaplanan alan ile aynı olduğunu göreceksiniz.

Üçten fazla yüzey söz konusu olduğunda da bu yöntemi kullanabilirsiniz.
21 Ağustos 2013
28 Mayıs 2013
"Prota ACAD Extensions"
Bazı AutoCAD çizimlerinde gözlenen Purge edilemeyen çizgi tipleri ve Copy-Paste komutları ile ilgili kilitlenme problemlerine "Prota ACAD Extensions" uygulaması ile çözüm sağlıyoruz.
Problemi başka bir şekilde tariflemek gerekirse, başka bir çizimden nesne kopyalandığında aktif çizime birçok çizgi tipinin eklendiği veya çizimin boyutunun birdenbire arttığı gözlemlenir.
Böyle bir çizimde Purge veya Audit komutları çalıştırıldığında ya çizim kilitlenir veya bu çizgi tipleri çizimde kullanılmadığı halde Purge listesinde gözükmez. Çizgi tipleri dışında çizimde kullanılmayan ve Purge listesine yansımayan daha birçok nesne söz konusu olabilir. Bu nesneler yüzünden çizimin boyutunun inanılmaz ölçüde arttığı, ayrıca çizimler arası Copy-Paste işlemleri sırasında söz konusu nesnelerin katlanarak çoğaldığı gözlemlenir. Audit veya Wblock komutları da sorunu gidermez.
“Prota ACAD Extensions”, bu sorunu gidermeye yönelik bir "eklenti” paketidir. Prota Yazılım A.Ş. tarafından geliştirilmiş olan eklenti uygulama ile çizimde kullanılmayan ve gözüken/gözükmeyen çizgi tipi, yazı stili, ölçü stili gibi tüm bilgiler çizimden kaldırılır, çizimin boyutu % 80’ varan oranlarda küçülür ve Copy-Paste işlemleri yapılabilir hale gelir.
“Prota ACAD Extensions”, AutoCAD programı tarafından sunulan "Uygulama Programlama Arayüzü (API)" komutları kullanılarak oluşturulmuştur. Eklenti, sadece Prota Yazılım A.Ş.'nin sağladığı USB Donanım Kilidi Lisansı ile kullanılabilir. AutoCAD 2013 ve üstü versiyonlarda çalışmaktadır, AutoCAD LT üzerinde çalışmaz.
Eklenti hakkında daha detaylı bilgi almak ve fiyat bilgisi için songul.bilge@prota.com.tr adresine talebinizi iletebilir veya iletişim bilgilerimizden bize ulaşabilirsiniz.
Problemi başka bir şekilde tariflemek gerekirse, başka bir çizimden nesne kopyalandığında aktif çizime birçok çizgi tipinin eklendiği veya çizimin boyutunun birdenbire arttığı gözlemlenir.
Böyle bir çizimde Purge veya Audit komutları çalıştırıldığında ya çizim kilitlenir veya bu çizgi tipleri çizimde kullanılmadığı halde Purge listesinde gözükmez. Çizgi tipleri dışında çizimde kullanılmayan ve Purge listesine yansımayan daha birçok nesne söz konusu olabilir. Bu nesneler yüzünden çizimin boyutunun inanılmaz ölçüde arttığı, ayrıca çizimler arası Copy-Paste işlemleri sırasında söz konusu nesnelerin katlanarak çoğaldığı gözlemlenir. Audit veya Wblock komutları da sorunu gidermez.
“Prota ACAD Extensions”, bu sorunu gidermeye yönelik bir "eklenti” paketidir. Prota Yazılım A.Ş. tarafından geliştirilmiş olan eklenti uygulama ile çizimde kullanılmayan ve gözüken/gözükmeyen çizgi tipi, yazı stili, ölçü stili gibi tüm bilgiler çizimden kaldırılır, çizimin boyutu % 80’ varan oranlarda küçülür ve Copy-Paste işlemleri yapılabilir hale gelir.
“Prota ACAD Extensions”, AutoCAD programı tarafından sunulan "Uygulama Programlama Arayüzü (API)" komutları kullanılarak oluşturulmuştur. Eklenti, sadece Prota Yazılım A.Ş.'nin sağladığı USB Donanım Kilidi Lisansı ile kullanılabilir. AutoCAD 2013 ve üstü versiyonlarda çalışmaktadır, AutoCAD LT üzerinde çalışmaz.
Eklenti hakkında daha detaylı bilgi almak ve fiyat bilgisi için songul.bilge@prota.com.tr adresine talebinizi iletebilir veya iletişim bilgilerimizden bize ulaşabilirsiniz.
24 Nisan 2013
"Civil 3D Eğitim ve Tanıtım Filmleri" Çıktı
Türkçe "Civil 3D 2013 Eğitim ve Tanıtım Filmleri" tamamlandı.
Sunumlar, 12 ana başlık altında yazılımın temel konularını içerecek şekilde düzenlenmiştir. Amacımız yine Civil 3D’nin çalışma mantığının bir projenin hazırlanması kapsamında size aktarılmasıdır. Sunumlar sırasında kullanılan dosyaları bilgisayarınıza kopyalayıp sunumları kendiniz de uygulayabilirsiniz.
“AutoCAD Civil 3D Eğitim ve Tanıtım Filmleri” altında yer alan ana başlıkları ve içerdikleri konuları aşağıda yer alan tanıtım video'sundan izleyebilirsiniz. Video'da örnek olarak genel arayüz tanıtımı hızlandırılmış bir şekilde yer almaktadır.
Fiyat bilgisi almak ve sipariş etmek için iletişim bilgilerimizden bize ulaşabilirsiniz.
Sunumlar, 12 ana başlık altında yazılımın temel konularını içerecek şekilde düzenlenmiştir. Amacımız yine Civil 3D’nin çalışma mantığının bir projenin hazırlanması kapsamında size aktarılmasıdır. Sunumlar sırasında kullanılan dosyaları bilgisayarınıza kopyalayıp sunumları kendiniz de uygulayabilirsiniz.
“AutoCAD Civil 3D Eğitim ve Tanıtım Filmleri” altında yer alan ana başlıkları ve içerdikleri konuları aşağıda yer alan tanıtım video'sundan izleyebilirsiniz. Video'da örnek olarak genel arayüz tanıtımı hızlandırılmış bir şekilde yer almaktadır.
Fiyat bilgisi almak ve sipariş etmek için iletişim bilgilerimizden bize ulaşabilirsiniz.
Kaydol:
Yorumlar (Atom)





