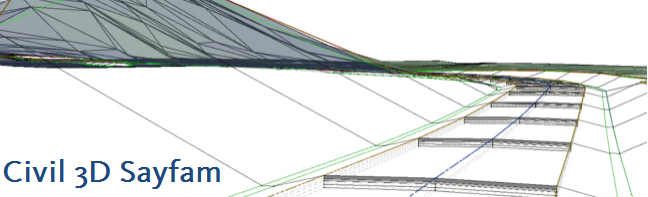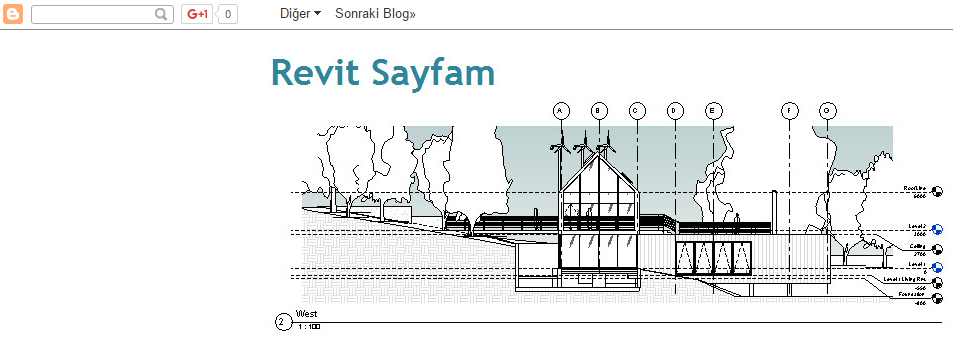“ConditionalCutorFill” isimli tip kesit parçasını kullanarak sadece dolgu olan kısımlarda sıyırma kazısı yapabilirsiniz.
Koridor tasarımı için kullanılacak olan tip kesitte önce yol katmanlarımızı yerleştirin. Örnek çizimde platform, bordür ve yaya yolu kullandım. Kazı ve dolguda tek eğimle arazi ile buluşma olacak.

Arazi ile buluşma parçasını koymadan önce her iki tarafa hem kazı hem de dolgu için ConditionalCutorFill yerleştirmek gerekiyor. Kazı için parametreleri aşağıdaki gibi olabilir. Minimum kazı yüksekliği 0.000m, maximum 9999.000m olduğunda, tüm kazılar için tek bir koşul verilecek anlamına gelir.

Parçayı tip kesitin solundaki son parçanın ucuna yerleştirin.

Şimdi ConditionalCutorFill’in ucuna kazı için tek eğim verebileceğiniz bir arazi buluşma parçası yerleştirelim. Bu örnekte “BasicSideSlopeCutDitch” kullanacağız. Kazı eğimini “Cut Slope” kısmında girin. “Fill Slope” olduğu gibi kalabilir. “Foreslope Width”, “Bottom Width” ve “Backslope Width” parametrelerini “0” yapın, aksi halde kazıda hendek uygulaması yapılır. Parçayı ConditionalCutorFill’in ucuna yerleştirin.

Şimdi dolgu için aşağıdaki parametrelerle yaya yolunun ucuna ConditionalCutorFill yerleştirelim.

Dolguda da kazıda olduğu gibi tek eğimle arazi ile buluşma yapacağız. Yine “BasicSideSlopeCutDitch” parçasını kullanarak “Fill Slope” parametresinde dolgu eğimini verin. Tip kesit aşağıdaki gibi gözükecektir.

Şimdi dolguda sıyırma kazısı yapmayı sağlayacak olan “Stripping Pavement” isimli parçayı dolgu koşulunun ucunda yer alan arazi buluşma parçasını tıklayarak yerleştirelim (Stripping Pavement “Metric – Daylight” paletinde yer alır).

Stripping Pavement aşağıdaki gibi gözükecektir.

Stripping Pavement’ın parametrelerine göz atacak olursak;
“Stripping Depth” ile sıyırma kazısının derinliği belirlenir.
“Extend to Existing Ground” parametresi “No” yapılırsa, dolgunun arazi ile buluştuğu nokta ile sıyırma hattı aşağıdaki gibi birleştirilir.

“Extend to Existing Ground” parametresi “Yes” yapılırsa, arazi ile buluşma detayı aşağıdaki gibi olacaktır. “Fore Slope” ile belirlenen eğimle, dolgunun arazi ile buluştuğu nokta ile sıyırma hattının çakıştığı nokta hesaplanır ve bu nokta “Back Slope” ile belirlenen eğimle arazi ile buluşturulur.

Sağ taraf için de aynı tip kesit işlemlerini uygulayabilirsiniz. Yolunuz simetrik ise daha pratik bir yol öneriyim: Önce sağ tarafta yer alan parçaları silin, sonra sol taraftaki parçaları seçip sağ tuştaki tip kesitlere özel “Mirror” komutu ile, tip kesit aksını tıklayarak sağ tarafa aynalama yapın. Bu şekilde tip kesit tamamlanmış olacaktır.
Koridor özelliklerinde “Set All Targets” ile diğer arazi buluşma parçalarının yanı sıra “Stripping Pavement” için de hedef yüzeyi tanımlamak gerekiyor.

Örnek kesitlere bakacak olursak kazılarda sıyırma yapılmayacak, dolgularda yapılacaktır.


Sıyırma kazısının metrajını almak isterseniz, koridordan “Stripping” için arazi modeli oluşturun ve “Boundary” sekmesinde bu modele sınır tanımlayın.


Metrajı almak için “Yarma ve Dolgu” kriterini kullanın. EG için mevcut araziyi, DATUM için Stripping arazisini seçin.